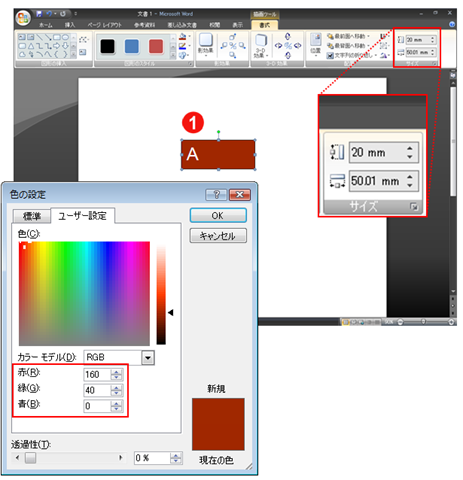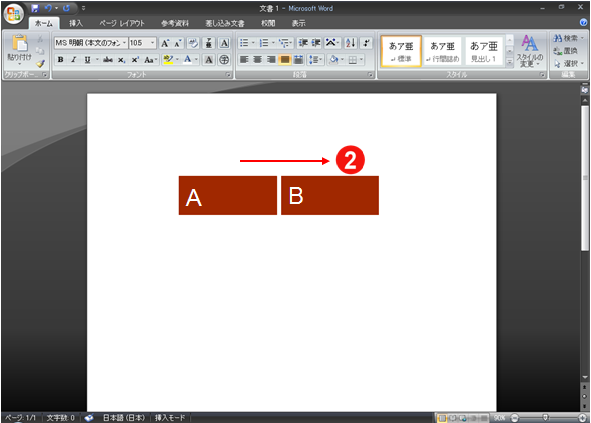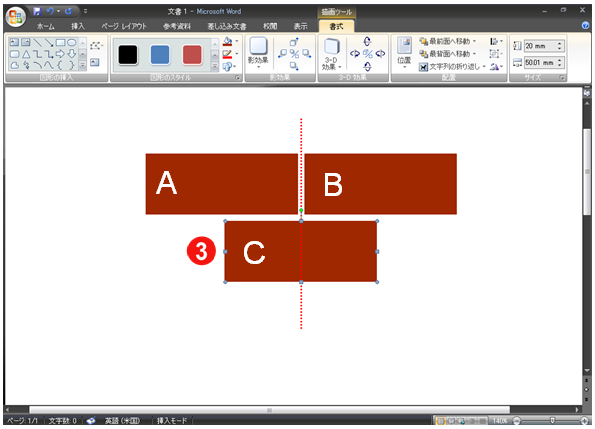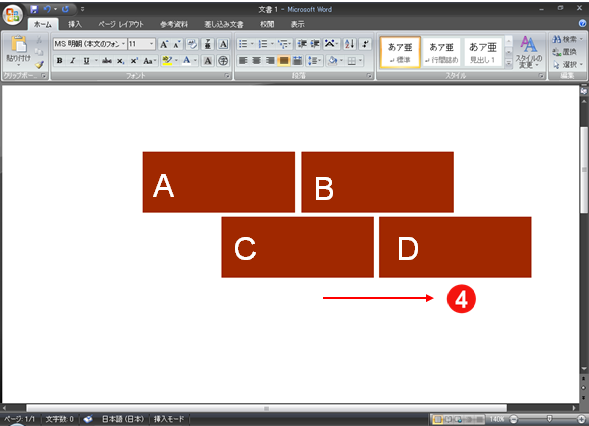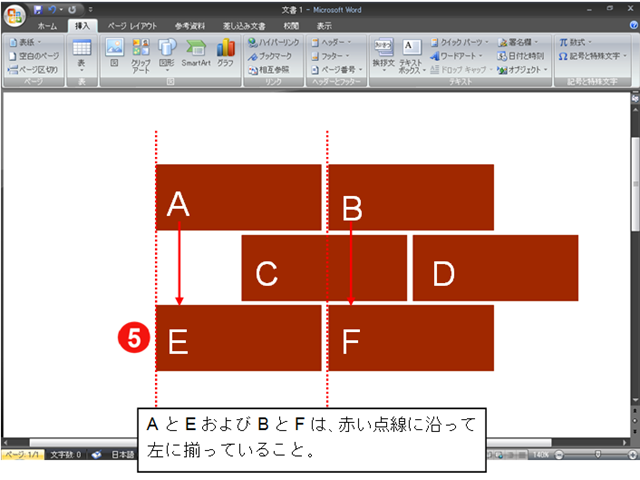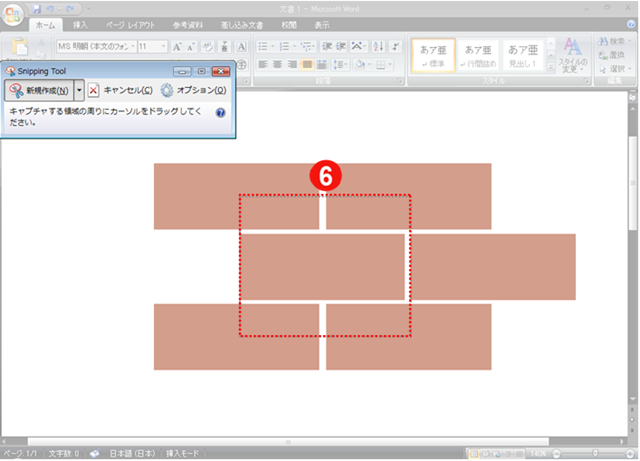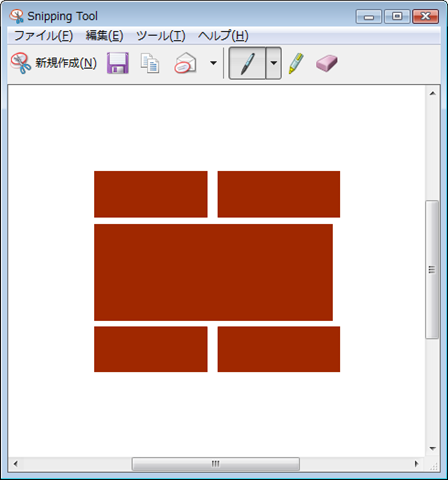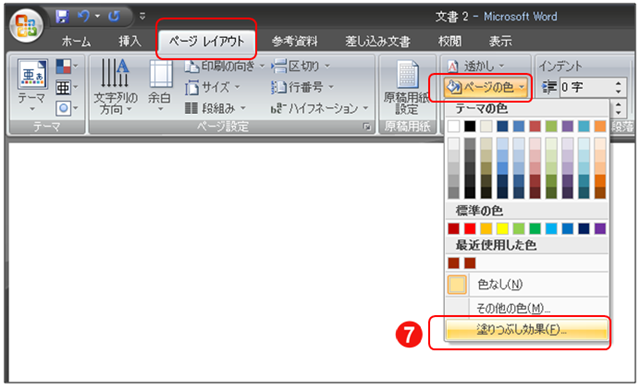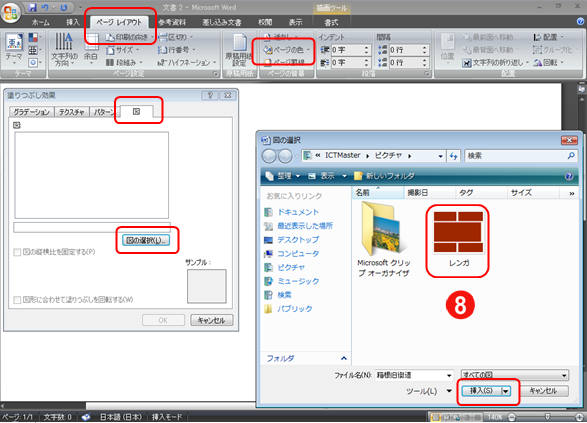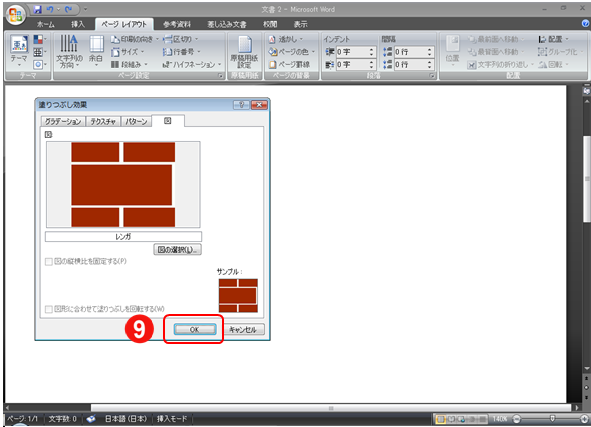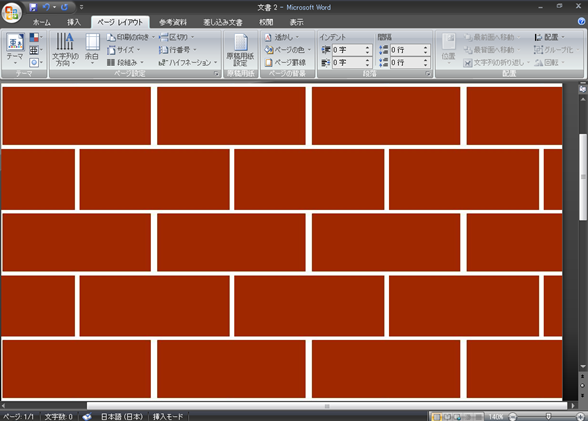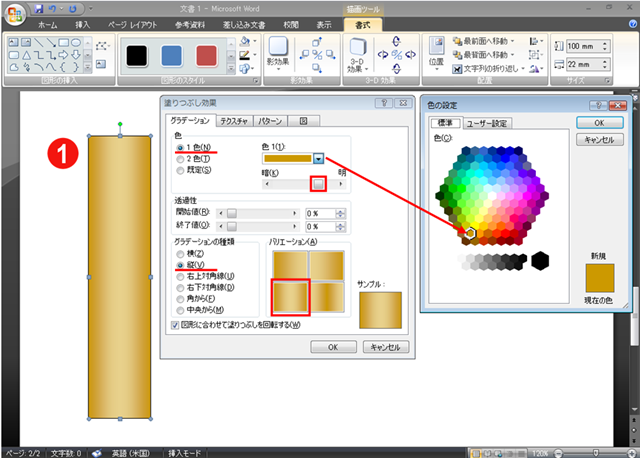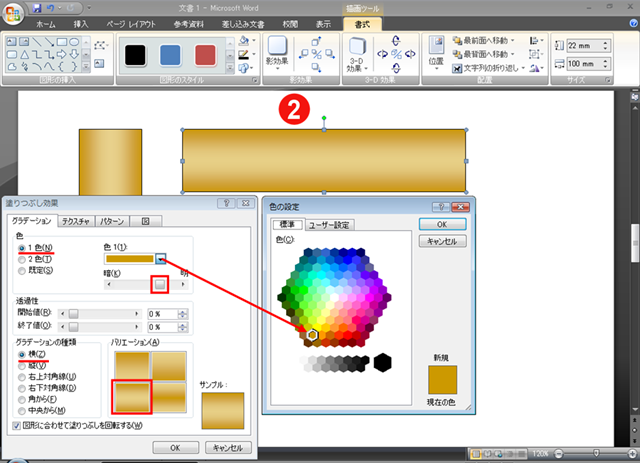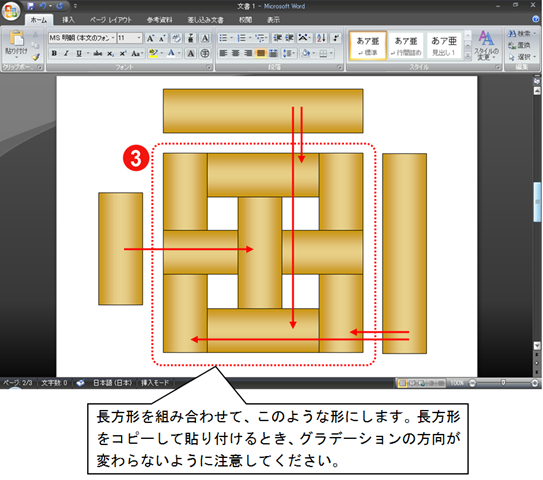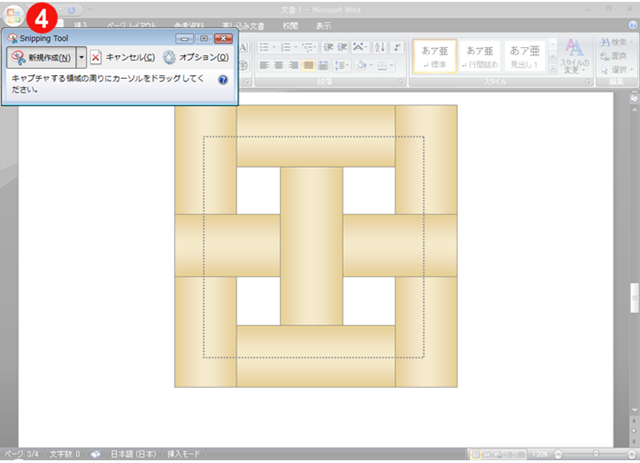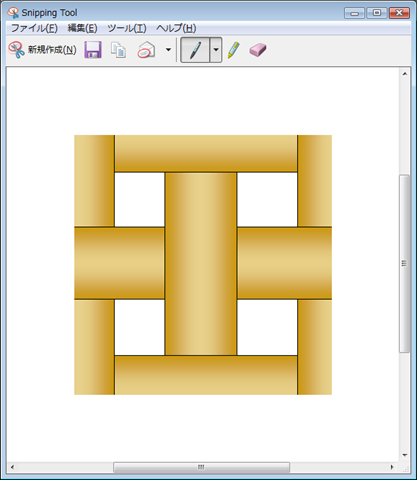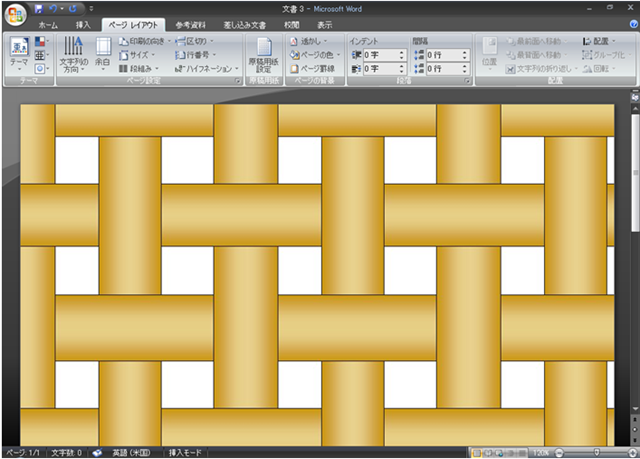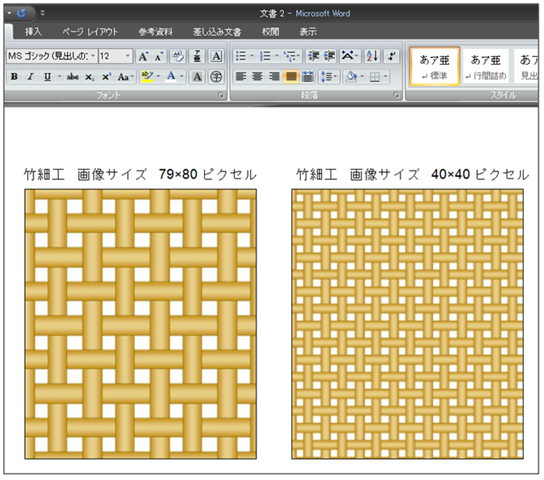リビングWordの第1回目は、たった1個の図形で素敵なデザインのアートペーパーを作成しました。
続いては、Word 2007で作成するアートペーパーの隠し技をご紹介いたしましょう。
ちょっとした工夫で、こんなアートペーパーを作れますよ。
◆レンガ
◆竹細工
◆アートペーパー 「レンガ」 の作り方
Word 2007を起動します。
(1)[挿入]タブにある[図形]の[正方形/長方形]を使って、次のような長方形を描画します。
・図形の高さ:20mm
・図形の幅:50mm
・図形の塗りつぶし:レンガ色(参考 [色の設定]ダイアログボックスの[ユーザー設定]で赤160 緑40 青0)
・図形の枠線:図形の塗りつぶしと同じ色
描画した図形をクリックして表示される[描画ツール]の[書式]タブにあるサイズグループの[図形の高さ]と
[図形の幅]を使用して正確な大きさを設定できます。
【注意】Word 2007でサイズを50mm入力しても50.01mmと表示されます。
この長方形を”A"と呼びます。
(2)AをコピーしてAの右側に貼り付けます。このとき、上下にずれないようにしてください。
Aをクリックしてから、[Shift]キーと[Ctrl]キーを同時に押して右方向にドラッグすると、平行な位置に貼り付けるこ
とができます。
この長方形を”B"と呼びます。
(3)続いて、Aをコピーして、AとBの下の中央部分に貼り付けてください。
この長方形を”C"と呼びます。
(赤い点線のところにCの中心が位置するようにしてください。)
(4)Cをクリックし(2)の方法で、Cの右に貼り付けてください。
この長方形を”D”と呼びます。
(5)Cの下にAとBをコピーして貼り付けます。AとBを同時に選択し、(2)の方法で垂直方向にドラッグすることで
コピーして貼り付ける方法が便利です。
2つの長方形を”E"および”F"と呼びます。
特に重要なことは、AとE、BとF、それぞれの垂直位置がずれないようにすることです。
(6)Snipping Toolで、赤いい点線の部分を切り取り、JPEGファイルとして保存します。
これが、レンガの素材になります。
(例:「レンガ.jpg」というファイル名でピクチャに保存)
(7)Word 2007の新規文書を開きます。
[ページレイアウト]タブにある[ページの色]をクリックし、[塗りつぶし効果]をクリックします。
[塗りつぶし効果]ダイアログボックスが表示されます。
(8)[塗りつぶし効果]ダイアログボックスの[図]タブにある[図の選択]ボタンをクリックします。レンガ.jpgの保存先
フォルダ(ここでは[ピクチャ])を開いて、レンガ.jpgをクリックし、[挿入]ボタンをクリックします。
<テクスチャを「図」として読み込む理由>
作成したテクスチャは、[塗りつぶし効果]ダイアログボックスの[テクスチャ]タブからテクスチャとしても読み込めます。
テクスチャとして読み込んだときには、ほぼ描画したサイズで印刷されますので、ここで作成するレンガの大きさではかなり大きなレンガとなります。
[テクスチャ]タブで読み込んで小さなレンガが敷き詰められたように印刷するには、描画するときにかなり小さなレンガを描く必要があります。
でも、[図]タブから「図」として読み込むとなぜかとても小さく印刷されます。
Snipping Toolで切り抜くときに、作業がしやすように大きめの図形を描いているため、ページの色として印刷するときには、「図」として読み込んでいます。ただし、プリンタの種類によっては、ここで解説しているサイズと異なる印刷結果となることがあります。
小さなレンガを描画することが可能な方は、[テクスチャ]タブからテクスチャとして読み込む方法もためしてみてください。
(9)[塗りつぶし効果]ダイアログボックスにレンガのイラストが読み込まれます。[OK]ボタンをクリックします。
Word 2007のページがレンガの背景になりした。
このページを印刷すると、さまざまな小物を作成するための「アートペーパー」となります。
◆重要 アートペーパー作成上の注意点
(1)Word 2007で背景が印刷できるように設定を変更しておいてください。
[Office ボタン]にある[Wordのオプション]を開き、[表示]メニューの[印刷オプション]から、[背景の色と
イメージを印刷する]にチェックをつけます。
(2)Word 2007の編集ウインドウには、文書の背景としては、かなり大きめのレンガのイラストが表示されますが、印刷
すると小さなレンガになります。そのため、アートペーパーの利用目的に合わせて、レンガ.jpgのサイズを変更する
必要があります。
イラストの画像サイズと実際に印刷される背景イラストの大きさの違いも確認しておくといいでしょう。
ここで作成した「レンガ.jpg」のサイズは、269×220ピクセルです。
◆アートペーパー 「竹細工」 の作り方
アートペーパーの作成手順は、「レンガ」とほぼ同じなので、ここでは、「竹細工」のイラストの描き方を紹介しておきます。
(1)[挿入]タブにある[図形]の[正方形/長方形]を使って、次のような長方形を描画します。
・図形の高さ:100mm
・図形の幅:22mm
・図形の塗りつぶし:グラデーション
・図形の枠線:色(黒) 太さ(0.75pt)
(2)[挿入]タブにある[図形]の[正方形/長方形]を使って、次のような長方形を描画します。
・図形の高さ:22mm
・図形の幅:100mm
・図形の塗りつぶし:グラデーション
・図形の枠線:色(黒) 太さ(0.75pt)
(3)長方形を組み合わせます。
(4)Snipping Toolで、黒い点線の部分を切り取り、JPEGファイルとして保存します。
これが、竹細工の素材になります。
(例:「竹細工.jpg」というファイル名でピクチャに保存)
(5)Word 2007で新規文書を開き、[ページレイアウト]タブの[ページの色]を「竹細工・jpg」に設定します。
◆まとめ
ここで紹介したアートペーパーの隠し技のポイントは、イラストを連続して並べるという機能を応用したものです。
繰り返しのパターンをイラストとして作成することで、背景に使用した時に模様となるのです。
ここで作成したイラストは、図形の塗りつぶしのパターン素材としても利用できます。
「竹細工.jpg」の画像サイズは、357×360ピクセルです。これでは、図形の塗りつぶしのテクスチャにするのは大きすぎます。
図形の塗りつぶしのテクスチャにするには、イラストのサイズを、縦、横ともにおおよそ40~80ピクセル程度に設定してください。なお、画像のサイズは、Windows Live フォトギャラリーで変更できます。
以下に、画像サイズを79×80および40×40ピクセルにしたときのテクスチャとして表示される大きさを紹介しておきます。参考にしてください。
また、プリンタの機種の違いによっても、パターンのサイズが異なる場合があります。いくつが異なるサイズで試してください。
それでは、いろいろな繰り返しのパターンを作成して、オリジナルなアートペーパーの作成をお楽しみください。
おしまい。